Quicker:Windows/安卓/iOS辅助面板效率工具
最近,听朋友说了一席话,让我有些诧异:他已经几个月没有碰电脑了。
在校期间,除了做一些查阅资料、编辑文档等不便于手机操作的工作外,他几乎不打开手提电脑。
像我这类整天窝在电脑前工作的人来说,电脑可谓衣食父母,一年365天,每天开机至少12小时以上,坐在电脑前8小时以上。
所以,我对能够提高效率的电脑工具颇感兴趣,也乐于尝试。
今天,我将分享一款让电脑操作更为便捷的效率神器,真的是神器,没有一点吹的。
Quicker
Quicker,是一款为常用操作建立捷径,为鼠标党高效操作量身定制的Windows/安卓/iOS辅助面板工具。

工具主要在Windows系统上使用,而在安卓或iOS设备上的应用只是作为加强功能,如可以通过手机语音转文字到电脑的文字编辑器中。另外,官方只提供Windows端和安卓端安装包,iOS设备的安装包需要自行编译。
工具是由不同功能的动作库构成,可以通过如单击鼠标中键唤醒面板,并通过鼠标点击面板上的动作,快速实现某些功能。
官方提供了一个动作库分享网站,我们可以很方便从中获取动作。
我个人感觉,目前官方动作库涉及面已经非常广了,并且随着工具使用人群的扩大,动作库的生态将会良性发展,大量的使用者会免费分享自己的动作。

当然,如果你有一些特殊的需求,你也可以通过工具中的基本动作指令自行制作组合动作。
这部分属于进阶内容,我不细讲了,感兴趣的自行研究。

我给你演示快速调用天若OCR进行文字识别的操作:

当初,我接触这个工具是由于:
我需要将PDF文档中的文字复制到网页编辑器中,但是其间会出现不规范的换行问题,而通过网友分享的“中文规范粘贴”动作,可以很好的解决这个问题。
添加动作库动作
官方动作库地址为:
https://getquicker.net/Share
或者点击工具面板的“动作库”按钮也可以打开。

比如,我们安装动作库中的“快速点选”动作。
第一步,打开动作分享页面,然后我们点击右上角“复制到剪贴板”按钮。

第二步,我们在Quiker面板的空白按钮上点击右键,再点击“粘贴分享的动作”按钮。

第三步,按照工具提示确认安装动作。

第四步,操作一遍动作,验证动作是否可用。

第五步,删除动作。如动作无法执行或者有缺陷,我们可以自行删除或修改。

工具还有很多好用的动作,部分动作在一定程度上可以替代曾经的神器。
比如,“切换文件夹”动作可以在一定程度上代替Listary中非常好用的“快速切换”:当从文件管理器切换到一个文件对话框时,自动导航至文件管理器中的文件夹。


同步动作库
我们去官网注册一个账号,即可在任何装了工具的电脑上同步动作库。
手机端连接电脑端
工具允许我们通过点击手机APP面板上的动作,实现在电脑上执行相应的动作。
甚至于可以将手机当做一个麦克风,实现将录入的语音在电脑上转成文字。
当然,我们要成功将手机连上电脑,手机需要通过WIFI连入和电脑相同的局域网。
操作如下:
第一步,我们在官网下载APP/Windows客户端,并安装到位。地址为:
https://getquicker.net/Download

第二步,打开电脑端上的APP连接面板和手机端应用。
我们需要确保图中“序号2”和“序号3”的参数相同。
如果不相同,我们可以选择用手机扫一扫电脑上的二维码,或者手动修改参数。
确定参数相同后,我们点击手机上“连接”按钮即可。

最后,我啰嗦几句。
Quicker的动作库已经非常丰富,可谓“后宫佳丽三千”,个个都值得“宠爱”一番,就连天若OCR的作者“天若幽心”也在其上分享过自己的动作。
工具有专业版,包含更多功能,不过,对于一般用户而言,免费版本已经够用了,确实良心。
所以,如此神器,未尝不试试?

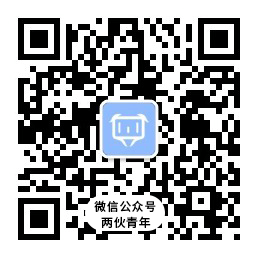


 桂公网安备 45010702001108号
桂公网安备 45010702001108号