安装好系统的VMware虚拟机扩展磁盘容量简洁方法
今天研究了一下大规模导入导出手机通讯录的应用软件,由于是测试,所以我习惯在虚拟机中进行测试。在此之前,我打开XP虚拟机一看,原本设定磁盘的容量是10G,安装一些软件和系统之后,还剩九百多兆,感觉空间有些小,于是,我萌生出扩大虚拟机磁盘空间的想法。我使用的虚拟机是 VMware Workstation 14 Pro 。我的方法相比网上一些方法简单,这里给大家一些参考。
①关闭虚拟机,点击“编辑虚拟机设置”。

②左侧选择“硬盘”,右侧点击“扩展”。

③根据需要调整虚拟机磁盘大小。

④大家可以去下载免费版本的傲梅分区助手。开启虚拟机,将软件拷贝到虚拟机中,用其对扩容后的磁盘进行分区大小调整。

⑤使用“调整/移动分区”工具调整分区磁盘大小。

⑥调整并移动分区对话框中将滑块移动到最右侧,完成操作后,点击“确定”。


⑦点击左上角的“提交”,弹出对话框中点击“执行”,和“是”



⑧虚拟机重新启动,显示完成进度。

⑨当扩容完成后会自动重启虚拟机,当进入到虚拟机桌面时,有一个弹窗提醒重启虚拟机,按照要求重启虚拟机。

⑩虚拟机磁盘成功扩容!

上一篇:学习笔记:电影剧本写作格式

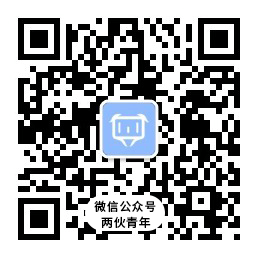


 桂公网安备 45010702001108号
桂公网安备 45010702001108号