Win端上好用的第三方文件管理器和插件,一次性全部分享
最近,朋友让我给他的电脑装机,需要我帮忙安装一个第三方文件管理器或者增强系统管理器的插件,以便胜任高强度的文件整理工作。
于是,我把自己一贯使用的Directory Opus11给电脑装上,结果我发现Opus11无法很好的适配朋友电脑的4K屏幕。
Directory Opus12可以适配4K,甚至5K分辨率,但是目前网络上没有完美和谐的版本。如果你有的话也可以和大家分享。
后来,朋友觉得Opus太花里胡哨,希望能在系统默认文件管理器的基础上进行增强。
现在网上主流的第三方文件管理器有Directory Opus、Total Commander、XYplorer和One Commander等。
对于选用哪个第三方文件管理器,我的观点是哪款顺手就用哪款。除了Total Commander是键盘操控居多外,其他的管理器适用于鼠标操作。
系统文件管理器增强插件有QTTabBar、Stardock Groupy和Clover等。
除了不建议使用Clover外,其他两款都是不错的选择。
个人曾经使用Clover一段时间,期间常常会出现文件管理器卡死的情况,另外,Clover官方版广告太多,而且可能有恶意代码,详见分析:https://www.zhihu.com/question/66455899/answer/897220772
由于篇幅所限,我只简单介绍QTTabBar和One Commander,当然,其他工具也是非常不错的,你可在公众号中发送文末数字获取。
QTTabBar
QTTabBar,是一款增强Windows文件管理器的插件,实现了文件窗口多标签显示、快速预览等强大功能。

安装好插件后,可以在系统文件管理器中按照下图步骤开启:

默认界面语言是英文,我们可以加载xml格式的中文语言包(分享的压缩包中附带),方式如下图所示:

激活QTTabBar插件后,文件管理器变得更好用了。
比如,我们可以按住【Ctrl】键,再点击左侧栏某项,即会在同窗口新选项卡中打开。
我们双击管理器中的空白区域,即会返回上一级文件夹。
在非空文件夹右侧会显示一个向下箭头图标,通过点击它可以显示下级文件夹中的文件列表。

QTTabBar在4K屏幕下可正常使用。
One Commander
One Commander,是一款提供微软商店版、安装版和便携版的Windows第三方文件管理器。
官网为:
http://onecommander.com/

One Commander的界面简洁,基本上除了关键按钮图标外,没有多余的装饰。
我在使用一段时间后,发现它在很多细节方面做得十分人性化。
比如它有类似苹果MacOS系统的Finder文件管理器,可多层级展开文件夹进行全局管理,真的很棒!

软件默认支持ai和ps等文件的缩略图显示。
文件类型、尺寸、大小、分辨率的显示效果也让人觉得很舒服。
分别双击左上角两个按钮,我们可以在单栏和双栏显示之间切换,
单栏显示效果如下:

虽然说Windows默认的文件管理器一直在改变,但是更多时候在挤牙膏,基本属于外观上的更新。
文件管理器中使用多标签选项卡,可以大幅度提高我们的工作效率,这里着重推荐你入坑。
文末为多款文件管理器和插件下载地址。
隐藏的下载地址
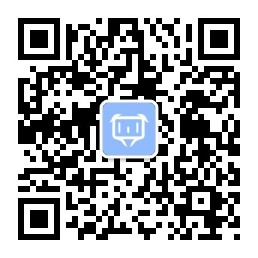

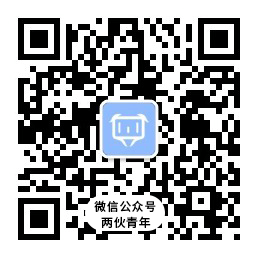


 桂公网安备 45010702001108号
桂公网安备 45010702001108号