PS变量:批量替换文字与图片
开篇先说,在你第一次接触Ps「变量」功能时,你跟着教程来操作也可能会出现以下问题,先简单浏览,大概有个印象就好了,最主要是先看具体操作步骤。
问题一:将Excel导出的变量文本导入Ps的「数据组」中,软件提示“无法将文件内容作为数据组解析。数据组X不完整。”。

问题的原因:
①Excel中数据需要是纯汉字或者英语字母,不能有引号;
②行末不能有空格和制表符(Tab);
如图,光标在“江东路”下方第二行,需要按删除键删光空行和空格。

问题二:
将Excel导出的变量文本导入Ps的「数据组」中,软件提示“无法将文件内容作为数据组解析。在当前文档中名称X不是变量。”。

问题的原因:
在定义变量的界面中,要求「图层」的名称要和「变量类型」的名称相同,如「图层」的名称是照片,「变量类型」的名称也要改为照片。

大家导入数据组之前,请确保图中名称保持一致:

问题三:
定义图像变量时,「变量」对话框中没有「像素替换」的选项。
问题的情况:

正常的情况:

问题的原因:图片没有栅格化,请将智能对象进行栅格化处理。

下面正式开始:
1、我们需要替换图中红框中的内容,红框中的内容都是独立的图层 。


2、在Excel中,按照图片中格式制作需要替换的信息,红圈区域为PSD档中图层名。

介于真正有这方面需求的人来说,替换的信息较多,按照传统方法提取图片路径(右键属性,复制位置),是一个巨大的工程,这里给出两种快速提取图片路径的方法。
第一种方法是我在用的方法。我使用 Directory Opus 资源管理器,全选图片后一键复制完整路径名。

第二种方法是通过CMD命令实现。大家按快捷键【Win+R】打开运行对话框,对话框中输入“CMD”,点击确认。

在CMD中按照格式输入:dir 文件夹路径 /s /b > 文件夹路径\文件名.txt
如图,大家直接把装有所有图片的文件夹拖入CMD光标处,自动会写上路径。输入完成后,按回车键确认。这样,在「图片」文件夹下会生成一个命名为“zhaopian”纯文本,我们将最后一行无用内容删除,剩下的就是所有图片的路径。

3、将表格另存为 文本文件(制表符分隔)(*.txt)。

如果表格提示XX可能丢失,不用管它,点击「是」。

4、检查生成的纯文本是否有多余的空格或者按TAB形成的空白,如果有的话,删除干净。【如果不删除干净会出现文章开头的问题一】

5、打开Ps,点击 图像-变量-定义 ,按照动图设置好参数,点击确认。


6、点击 图像-变量-数据组 ,按照动图导入之前导出的变量文本。

7、接下来,我们需要把每份奖状分别导出一个PSD文档,使用 文件-导出-数据组作为文件 命令。

在 将数据组作为文件导出 对话框中设置好导出的路径,根据自己的需要设置文件命名的方式,然后点击确定。

导出的自定义的文件夹中:

8、如果我们需要将PSD文档输出成相应的图片格式,我们需要使用 文件-脚本-图像处理 命令。


9、至此,利用「变量」来批量替换文字与图片的操作就完成了。

本篇文章来源于微信公众号: 两伙青年

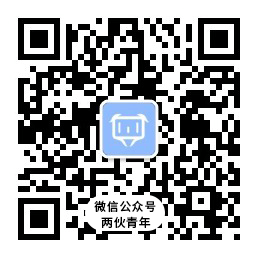


 桂公网安备 45010702001108号
桂公网安备 45010702001108号