Word 删除页眉时,移除残留分割线有效方法
1

按照惯性思维,我们可能会双击页眉,进入编辑状态,选中文字,然后按键盘【Delete】键或【Backspace】键即退格键,从而删除页眉。
可是,如此操作下来,分割线仍然未清除。

或者我们可能会通过【插入】选项卡下【页眉】中的【删除页眉】功能来操作,但仍未能删除分割线。
那么,我们该如何操作,才能将分割线彻底清除干净?
请你跟着我来操作。
我使用Word 2016为你说明。
首先,我们双击页眉,进入编辑状态。

接着,我们按照图片中序号的顺序,依次点击。
我们需要注意的是,边框下的“设置”选择“无”,“应用于”选择“段落”,设置完成后点击“确定”。

▲点击图片可放大
最后,分割线被我们删除了,只留下一行页眉文字,我们直接选中,将其删除即可。


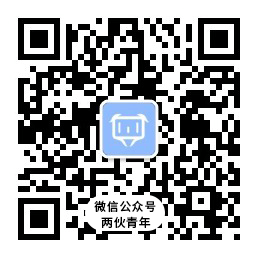


 桂公网安备 45010702001108号
桂公网安备 45010702001108号