解决插入Word中的图片无法移动问题&使用PPT快速裁剪圆形头像办法
最近,女朋友让我帮她编辑一下求职简历。她发给我的是网上找的模板,其中涉及到圆形头像的制作和将圆形图片插入后出现无法移动的问题,针对这两个问题,我在此记录一下,希望对我自己和看到这篇文章的你有所帮助。

首先,对于圆形头像制作,我肯定会采用PS制作,毕竟我熟悉这类软件。
但是,很多朋友可能并没有学习过PS,那么这个时候可以有很多折中选择,比如使用美图秀秀中的形状裁剪:

然而,我想分享另外一种普遍性更强的方法,基本上是台电脑都可以立即操作,无需额外安装图片处理软件。
这里,我们需要使用PowerPoint,也就是PPT,来进行图片裁剪。
我想,既然你的电脑能够用Word来编辑,不会不装PPT吧~
好吧,特殊情况不讨论了,只假设你装了PPT。
我们将要用到PPT里面的形状和合并形状,操作步骤如下:
1、我们随意新建一个ppt文档,然后将需要裁剪的照片拖入。

2、在【插入】-【形状】下选择椭圆,并在图片上画一个正圆。大家按住【Shift】拖动鼠标,画出来的就是正圆了。


3、调整一下圆形的位置和大小(按住Shift键),再使用PPT中合并形状下的相交功能对图片按照圆形位置进行裁剪。
使用相交功能时,注意要先点击插入的图片,按住Shift键后, 再点击圆形。


下面进入word中。
我们直接右键复制裁剪好的图像,然后回到Word中,再右键粘贴。
这时候,我们会发现,自己做的头像无法移动,但是,我们需要把它放到圆圈圈里面。

其实,我们只需要将圆形头像的版式为非嵌入型即可。


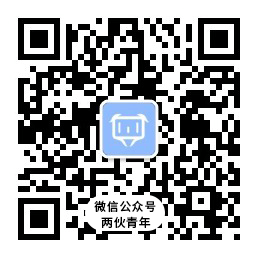


 桂公网安备 45010702001108号
桂公网安备 45010702001108号